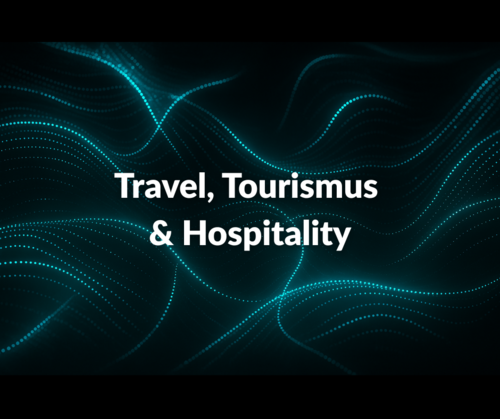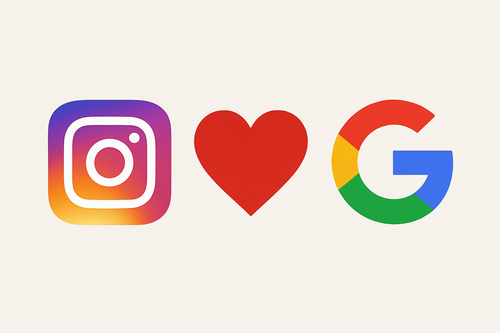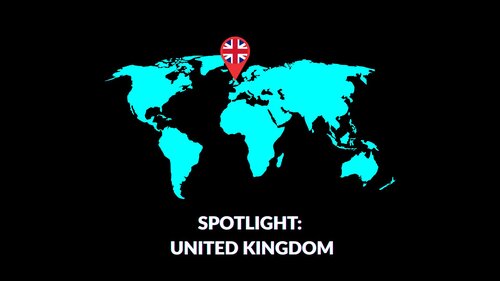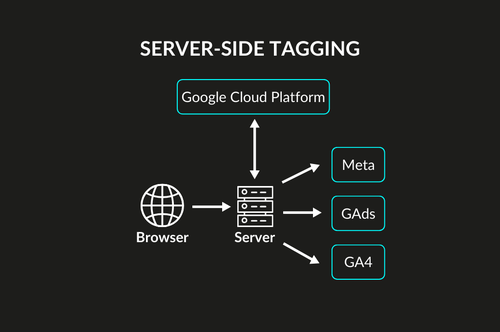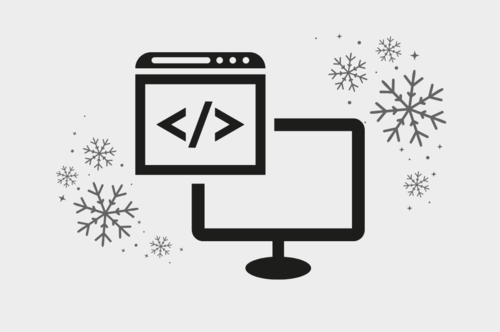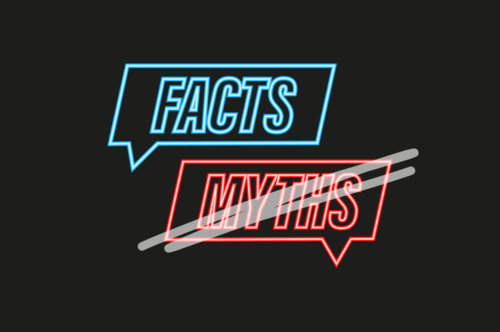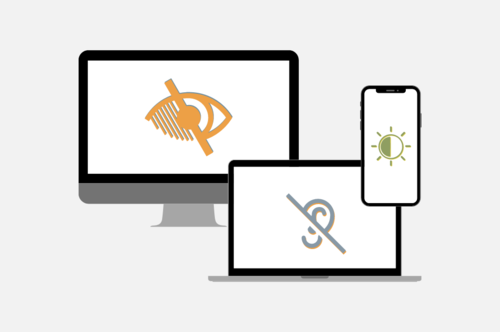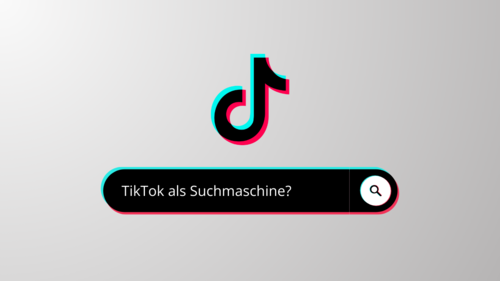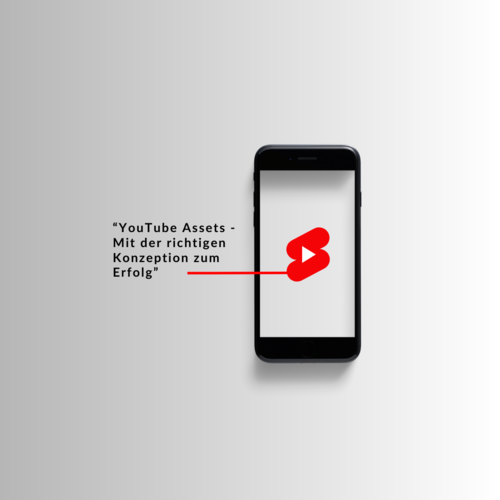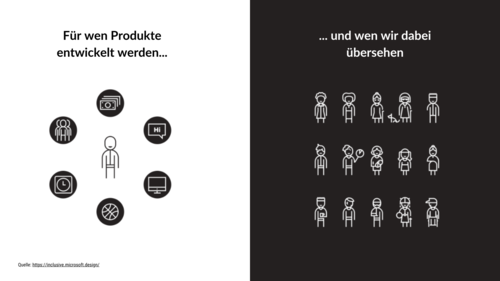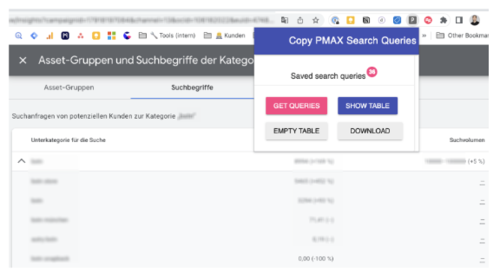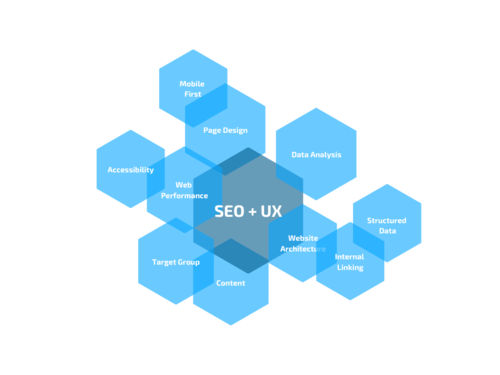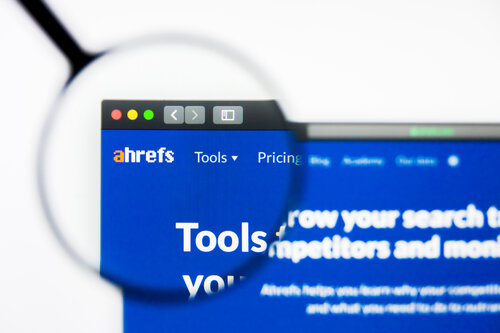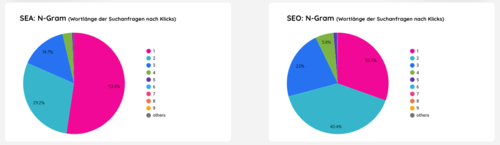Performance Marketing für Finance, Versicherung & Immobilien
Strategische Marketinglösungen für Finanzdienstleister, Versicherungen und Immobilienunternehmen, die Entscheidungsprozesse beschleunigen, qualifizierte Leads generieren und langfristige Geschäftsbeziehungen sichern.